如何将Alist中的网盘挂载到Linux系统
文章来自于:Zel笔记
如何将Alist组件挂载到Linux系统中来使用!
| 组件 | 作用 | 版本 |
|---|---|---|
| rclone | 链接Alist的webdev模式 | v1.65.2 |
| Linux---centos | 搭建组件的操作系统 | 6----7.6 |
rclone
在设置好alist之后,因为alist是webdav的形式,jellyfin是没办法直接读取的,所以需要将alist挂载到本地,供jellyfin使用。
github地址:https://github.com/rclone/rclonerclone主页:https://rclone.org/
安装rclone
安装rclone我没有使用docker进行部署,主要是因为要挂载在宿主机上,来回映射路径相对来说比较麻烦。所以我就根据rclone的官方教程进行安装:
yum install -y fuse3
二进制文件安装
mkdir /opt/rclone
# 进入该目录
cd /opt/rclone
# 下载rclone预编译二进制文件压缩包
curl -O https://downloads.rclone.org/rclone-current-linux-amd64.zip
# 解压
unzip rclone-current-linux-amd64.zip
# 将rclone二进制文件放入/usr/bin目录下
cp rclone /usr/bin/
# 授权
chmod 755 /usr/bin/rclone
# 验证是否成功,显示版本号证明成功
rclone --versio
设置rclone
要将alist挂载到本地,先要设置rclone remote,rclone文档说的比较清晰,可以跟着以下命令进行操作:
# 进入rclone设置
rclone config
# 选择新远程
No remotes found, make a new one?
n) New remote
s) Set configuration password
q) Quit config
n/s/q> n #这里选择n
# 设置名字
name> remote #这个名字一定要记住
Type of storage to configure.
Choose a number from below, or type in your own value
[snip]
XX / WebDAV
\ "webdav"
[snip]
Storage> webdav #这里输入远程的名字,之后就是你的远程名称
# 设置远程地址url http://your_alist_ip:port/dav
URL of http host to connect to
Choose a number from below, or type in your own value
1 / Connect to example.com
\ "https://example.com"
url> http://127.0.0.1:8080/dav #这里设置alist的地址和端口,后面要带dav,这是alist要求的
# 这里选6就可以了,1-5都不是我们使用的
Name of the WebDAV site/service/software you are using
Choose a number from below, or type in your own value
1 / Fastmail Files
\ (fastmail)
2 / Nextcloud
\ (nextcloud)
3 / Owncloud
\ (owncloud)
4 / Sharepoint Online, authenticated by Microsoft account
\ (sharepoint)
5 / Sharepoint with NTLM authentication, usually self-hosted or on-premises
\ (sharepoint-ntlm)
6 / Other site/service or software
\ (other)
vendor> 6
# 设置远程账号
User name
user> admin #这里是你alist的账号
# 设置远程密码
Password.
y) Yes type in my own password
g) Generate random password
n) No leave this optional password blank
y/g/n> y #这里输入y
Enter the password: #这输入你的Alist密码,密码是看不到的
password:
Confirm the password: #再次输入你的Alist密码
password:
# 这里直接回车即可
Bearer token instead of user/pass (e.g. a Macaroon)
bearer_token>
Remote config
# 这里可能会问你是默认还是高级,选择默认即可
# 你的远程信息
--------------------
[remote]
type = webdav
url = http://127.0.0.1:8080/dav
vendor = Other
user = admin
pass = *** ENCRYPTED ***
--------------------
# 确认
y) Yes this is OK
e) Edit this remote
d) Delete this remote
y/e/d> y #输入y即可
# 最后按q退出设置
挂载到本地
查看是否连接成功,使用以下命令可以确认是否已经挂载上了alist
rclone config show # 查看我们的设置情况
--------------------
[remote]
type = webdav
url = http://10.0.8.12:5244/dav
vendor = rclone
user = admin
pass = asdxgasdwasdgsdgsdfq35r2
--------------------
rclone lsd remote: # 验证是否可以查到AList中的挂载的数据信息,注意 remote 这个是你上面设置的名称
--------------------
-1 2024-03-07 18:08:49 -1 云盘备份
-1 2024-03-07 18:08:57 -1 阿里电影
--------------------
# 可以看到,我们这里面的信息可以被正常的抓取到了
后台模式挂载到本地
# 将alist挂载到本地目录 /data/Aliyundev/alidrive # 这里路径设置成自己的本地挂载路径
# --daemon 强制后台模式
# 注意这里的 remote:/ 后面可以跟你上面的文件夹,没有写的话会默认挂载你Alist所有的文件
rclone mount remote:/云盘备份 /data/Aliyundev/alidrive --copy-links --no-gzip-encoding --no-check-certificate --allow-other --allow-non-empty --umask 000 --use-mmap --daemon
# 验证是否挂载成功
df -H
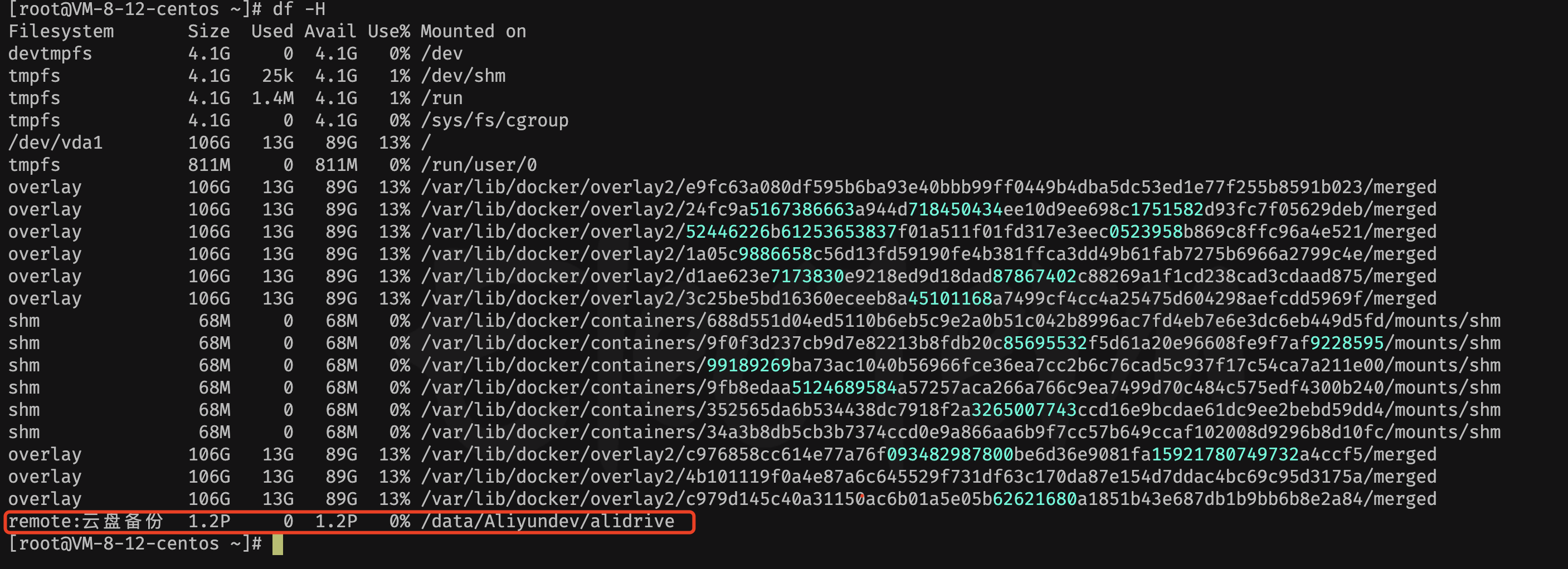
开机自动挂载
上面的手动挂载方式,在机器重启后,就失效了,每次都要手动在设置一遍,很麻烦。我们可以使用service文件来进行自动挂载。
- 设置
service文件
#创建service文件,按照我的来写
vim /usr/lib/systemd/system/rclone.service
[Unit]
Description=rclone
[Service]
User=root
ExecStart=/usr/bin/rclone mount remote:/云盘备份 /data/Aliyundev/alidrive --copy-links --no-gzip-encoding --no-check-certificate --allow-other --allow-non-empty --umask 000 --use-mmap
[Install]
WantedBy=multi-user.target
- 设置开机自启动
# reload守护进程
systemctl daemon-reload
# 设置service文件自启
systemctl enable rclone.service
# 启动service文件
systemctl start rclone.service
以下是rclone命令的使用方式
# 当自动取消挂载失败时,也可以这样手动取消挂载
fusermount -qzu /data/Aliyundev/alidrive
# 查看我们的设置情况
rclone config show
# 查看挂载的文件信息
rclone lsd remote:/
# 同步云盘数据,每次操作本地云盘的时候,记得执行一下这个命令
rclone sync -P remote:/云盘备份/ /data/Aliyundev/alidrive
# 往云盘中传输数据
rclone copy -P test.tar remote:/云盘备份/
# 从云盘中拉取数据
阿里云盘的token不支持拉取,所有没有拉取选项
 封面图加载中
封面图加载中